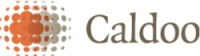8 handige beveiligingstips voor Android
 Timmer je toestel dicht.
Timmer je toestel dicht.
Niet iedereen weet dat het Android besturingssysteem vol zit met allerlei opties en mechanieken om jezelf te beschermen tegen Android-malware. Sommige van deze opties staan standaard aan en andere zal je zelf moeten inschakelen of aanpassen. Wij lopen deze 8 van deze handige beveiligingstips graag met je door.
Tip 1: Google Play Protect
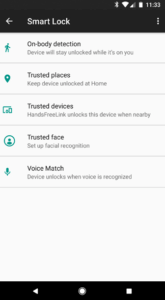
Deze optie staat gelukkig standaard ingeschakeld, maar het is altijd handig om te controleren of dat nog steeds het geval is. Google Play Protect is de standaard beveiligingstool van Android en controleert onder andere of de apps op jouw toestel zich goed gedragen en waarschuwt je als dat niet het geval is. Je kan controleren of deze optie is ingeschakeld door naar de instellingen te navigeren en onder het kopje “Beveiliging” (of beveiliging en locatie) op de optie “Google Play Protect” in te drukken. Kijk of alle opties zijn ingeschakeld.
Tip 2: Vind mijn apparaat
Of je je apparaat nou op een andere plek hebt gezet dan normaal of je bent ‘m echt kwijt. De “Android Find My Device”-feature zou standaard moeten zijn ingeschakeld. Open je instellingen en druk op “Vind mijn apparaat”. Kijk of deze optie staat ingeschakeld. Als je je toestel ooit zoekt, navigeer naar android.com/find vanuit je webbrowser of Google op “Vind mijn apparaat”. Er bestaat ook nog een officiële Find my Device. Zo lang je kan inloggen in je Google-account, kan je je toestel volgen. De laatst bekende locatie wordt weergegeven in Google Maps. Het apparaat kan via deze optie op afstand worden beheerd.
Tip 3: Smart Lock
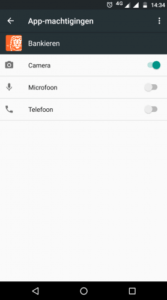
Deze feature is speciaal in het leven geroepen om beveiliging makkelijker en sneller te maken en vooral niet vervelend. Het komt namelijk nog wel eens voor dat gebruikers wat lakser worden naarmate zij langer gebruik maken van zulke maatregelen. Je kan je toestel rustig achter laten op bepaalde plekken (bijvoorbeeld thuis of verbonden met een vertrouwd Bluetooth-apparaat) zonder deze zelf handmatig te vergrendelen. Open je instellingen en druk op “Smart Lock” of “Schermvergrendeling”.
Tip 4: 2FA
Dit is eigenlijk meer een Google-account-feature en niet specifiek voor Android, maar het is een belangrijk onderdeel en iets dat makkelijk kan worden ingeschakeld voor het besturingssysteem. Open je instellingen en druk op de Google-optie. Druk vervolgens op “Inloggen en beveiliging” en kies de optie “Authenticatie in twee stappen”. We raden je aan het Google-inlogscherm te gebruiken als standaardmethode in combinatie met de authenticator-app. Daar kan je Google’s eigen Authenticator-app voor gebruiken of het flexibelere Authy.
Het tijdperk van wachtwoorden moet over een tijdje achter ons liggen, maar zelfs met authenticatietools als Face ID van Apple en Hello van Microsoft is wachtwoordbeveiliging nog steeds de kern van het systeem. Tweefactor-authenticatie (2FA) blijft daarom van levensbelang. Met 2FA krijg je een tweede privésleutel die bijvoorbeeld uit hardwareinformatie wordt gedestilleerd. Een aanvaller heeft dan niet alleen je credentials nodig, maar ook je tweede authenticatiemiddel, bijvoorbeeld je smartphone of usb-sleutel, om in te breken op je account. Dat systeem is niet waterdicht. Een sms’je met zo’n sleutel kan bijvoorbeeld worden opgeschept en daarom adviseert NIST om sms-2FA uit te faseren.
Google Authenticator
Een van de meestgebruikte manieren om tweefactor te gebruiken is met Google Authenticator. Dit is een gratis app van Google op zowel Android als iOS. Het gebruik is simpel en een prima introductie tot het concept voor de meeste mensen. Je stelt 2FA in op diensten als Facebook, Gmail en Dropbox. Die koppel je aan de app door een unieke QR-code van de gedeelde publieke sleutel te scannen.
Let wel dat tweefactor hier vaak tweestaps wordt genoemd – er is een verschil waar we in dit artikel verder maar even niet op ingaan. Na het inlezen van de QR-code, genereert de app elke halve minuut een individuele code, waar de site vervolgens om vraagt als je in probeert te loggen met je wachtwoord. Je kunt zoveel accounts toevoegen als je wilt, zodat er codes worden gegenereerd voor Google, Facebook, Coinbase of welke dienst dan ook.
Veilig browsen
Chrome is tegenwoordig de standaardbrowser van Android. Als je met deze browser op een onveilige website terecht komt, word je netjes gewaarschuwd. De Safe Browsing mode is standaard ingeschakeld. Je kan controleren of deze instellingen zijn ingeschakeld door naar de privacy-opties van Chrome te gaan en kijken of de optie naast “Safe Browsing”/”Veilig internetten” is ingeschakeld.
Tip 5: Appmachtigingen
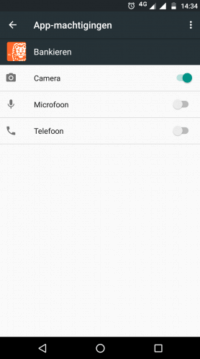
Appmachtingen
We hebben het er al vaak genoeg over gehad, maar het is en blijft echt heel belangrijk om de machtigingen van je apps te controleren voordat je ze installeert. Google Play geeft altijd netjes van tevoren aan wat voor machtigingen/permissies een app nodig heeft. Tegenwoordig kan je deze machtigingen los van elkaar toekennen en blokkeren, maar waarom zou je een app installeren die onnodig door je contactenlijst moet ploegen om deze machtiging later weer in te trekken? Mocht je in het verleden apps hebben geïnstalleerd om zonder de machtigingen te controleren of wil je gegeven machtigingen weer intrekken, open dan je instellingen, druk op “Apps”, kies vervolgens de app waar je de machtigingen van wilt aanpassen en druk op de optie “Machtigingen”. Je ziet dan welke machtigingen de desbetreffende app heeft.
Tip 6: Schermen vastzetten
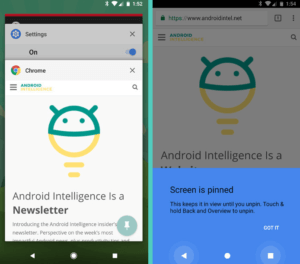
Een van de praktischere beveiligingsopties van Android is tegelijkertijd ook meteen een van de meest verborgen features: schermen vastzetten. Deze feature is al in 2014 geïntroduceerd, maar er wordt nauwelijks over gesproken. Het vergrendelen van schermen geeft je de mogelijkheid een app vast te zetten op je scherm. Als je wilt wisselen van app op de app wilt sluiten, zal je eerst je wachtwoord/vingerafdruk in moeten voeren. Dit is vooral handig als je gevoelige data op je toestel hebt staan, maar je telefoon toch even aan iemand anders moet/wilt geven en je er zeker van wilt zijn dat er niet “per ongeluk” andere apps geopend kunnen worden. Open je instellingen en druk op “Beveiliging”. Scroll naar beneden en druk op “Een scherm vastzetten”. Je krijgt de optie deze feature in te schakelen en schakel de “Vraag patroon voor losmaken”-optie in. De eerstvolgende keer dat je deze functie wilt gebruiken, druk op de overzichtsknop (het vierkantje naast “terug” en “Home”) of houd de home-knop ingedrukt om je app-selectie tevoorschijn te halen. Selecteer de app die je wilt vastzetten door op het punaise-icoontje te drukken en de app wordt vastgezet op je scherm.
Tip 7: Vergrendelingsscherm
De opties die je kan weergeven en de mogelijkheden die je hebt op het vergrendelingsscherm zijn de afgelopen jaren meermaals gewijzigd door Google, op dit moment is vooral het weergeven van berichten en notificaties belangrijk. Je kan tegenwoordig zelf bepalen welke berichten er wel en niet worden weergegeven. Open Instellingen > Schermvergrendeling (en druk op het tandwieltje achter de optie) om te bepalen welke berichten er wel en niet mogen worden weergegeven op het vergrendelingsscherm.
Tip 8: Noodgevallen
De Find my Device-optie is erg handig om je verloren telefoon op te sporen, maar het kan nog iets makkelijker als een zeldzaam goedaardig persoon je toestel vindt. Geef deze mensen de mogelijkheid contact met je op te nemen zonder dat ze de vergrendeling van je toestel af moeten halen. Open je instellingen en navigeer naar “Gebruikers en Accounts”. Daar vind je de optie “Informatie in geval van nood”, druk daar op en vul de velden in. Dat kan een goede vriend zijn, een collega, familielid of iemand anders waarvan je denkt dat die je kan helpen. Je kan zelfs instellen dat er een standaard tekst wordt weergegeven op je vergrendelingsscherm zodat personen nog makkelijker contact met je kunnen opnemen.